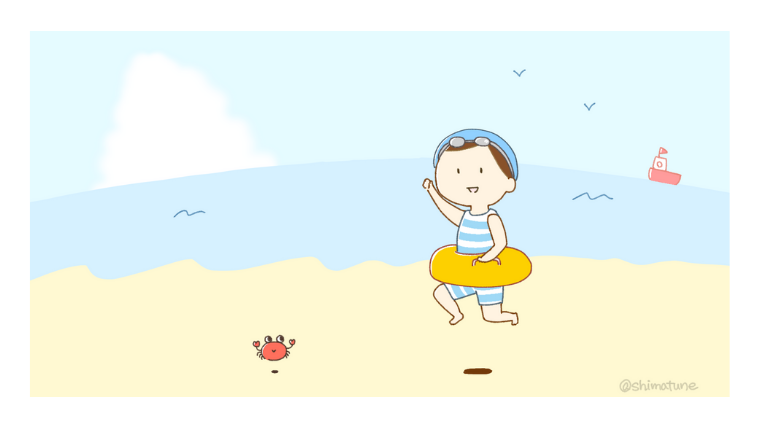ローソンのネットプリントでシールを作った話と作り方

コンビニでオリジナルシールを簡単に作成
ネットプリントは、自宅にプリンターがない方でもコンビニで印刷できるサービスです。
- 専用サイトに画像や資料をアップロード
- コンビニに行く
- コンビニのプリンターにログインして印刷する
こんな簡単な手順で、USB等の記録媒体を使わず印刷ができるので、私もしばしば利用しています。
この機能を利用して、イラストレーターさんによるイラスト配布も行われています。ログインし、印刷代を投入すれば、コンビニのちょっといい紙に、イラストレーターさんのイラストが印刷されて出てきます。
印刷料金は変更できないので、
・受け取る側はコピー機利用の実費のみ必要
・配布する側には利益が入らない
という仕組みです。それでも、イラストを受け取って喜んでもらえるのは、描き手にとってはうれしいものです。イラストレーターさんや写真家さんにおすすめ!
この記事では、ネットプリントでシール(ステッカー)を作る方法とその感想を紹介します。
ネットプリント紙には「シール紙」があるんです
作ってみたのがこちら。
とってもかわいいシールが完成しました。いえいいえーい!

年中くしゃみ鼻水祭りで昨今の環境が生きにくいので、自己主張のために作ってみました。アレルギーだからって感染症でない証拠にはならないけど、気休めです。
気になるシールの質は?
シールは思いのほか高品質です。
印刷の感想と貼ってみた感想はこんな感じ。
印刷面
写真のように光沢があり、発色も鮮やか。
ただし、イラスト制作時はいつもよりちょっと濃いめに着色するのが吉です。多分。私はいつも通り塗ったら薄かったので、着色&印刷し直しました。参考に、私のビフォーアフターを載せておきます。
イラストデータのビフォーアフター
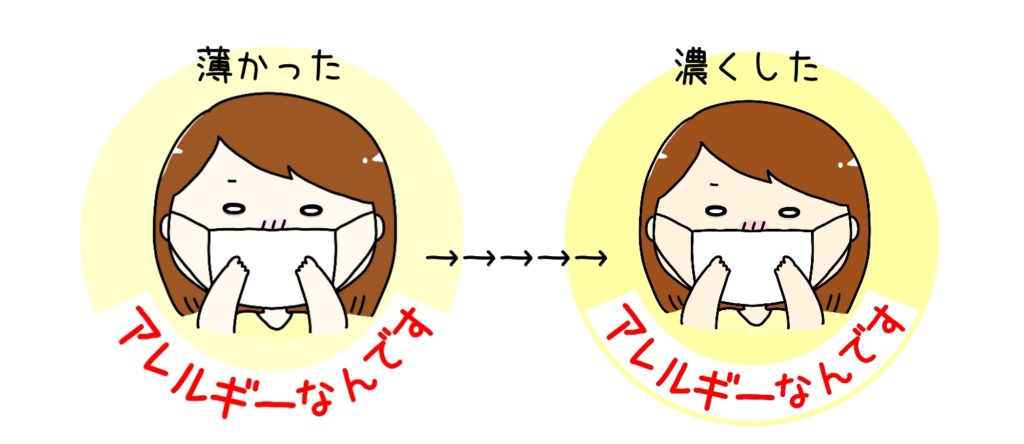
シールのビフォーアフター

いつもの着色がそもそも薄いのですが、参考まで。
シール面は丈夫で、水をかけても印刷が溶けてしまうこともありません。
(接着面が水に耐えられるかは試していませんので、気になる方は実験してみてください)
剥離紙を半分剥がした姿がこちら。印刷面の、ピンと張りのある感じが伝わると嬉しいです。

ものに貼ってみた感想
紙にはしっかり貼ることができました。
剥がれることもなさそう。剥がすのは難しそうです。
ビニールポーチにもしっかり貼れました。
再利用は難しそうであるものの、貼って1時間が経過した今現在、剥がす気になれば剥がせそうです。「何度も貼り直せるシール」ではないようです。
なお、印刷できるだけなので、切り込みはもちろん入りません。ハサミなどで自分で切って使います。
イラスト以外も使えそう!
もちろん、イラスト以外、ペットの写真やお子さんの写真もシールにできるし、うまくやれば価格表や告知みたいなものもシールにできます。
印刷したい場合の注意点2つ
1、印刷できる店舗数が限られている
シール紙は新しいプリンターでしか印刷できないため、印刷可能な店舗が限られています。対象店舗はこのページから確認できるので、行ける場所にお店があるかチェックしてみてください。一覧のうち、ハガキ「◯」になっている店舗がシール紙対応機のあるお店です。
※2022年11月加筆
この記事を執筆した2020年当時はプリンタ数が少なかったですが、最近では対応プリンターがかなり増えたようです。2年あれば環境は変わる。
2、印刷には費用がかかる
当然ですが、プリンタの利用には費用がかかります。
イラスト配布などを行う場合は、印刷する側の実費負担となります。
各サイズの費用は以下の通り。
2L判:127mm × 178mm 300円 /枚
L判 : 89mm × 127mm 200円 /枚
スクエア:127mm × 127mm 250円 /枚
L判はよく見る写真のサイズです。2L判はその2倍ですね。
ちなみに下の写真の左が2L、右がLサイズ。
比較用に一般的なサイズのペンを置いてみました。
 スクエアサイズは、L判の長い辺と同じ長さの正方形になります。
スクエアサイズは、L判の長い辺と同じ長さの正方形になります。
以下、登録方法をシェアします。気になる人はレッツトライ!
ネットプリントへの登録方法
0、データを用意する
希望のサイズに合った画像データを用意します。
各サイズの早見表です。ピクセルは、300万画素で作る場合の数値です。
※サイズに自信がない場合はCanvaのようなツールを使うと安心です。以下の用紙サイズをクリックすると、Canvaのテンプレートが開くので活用してください。
| 用紙 | ピクセル | mm |
|---|---|---|
| 2L | 1500×2102 | 127×178mm |
| L | 1051×1500 | 89×127mm |
| スクエア | 1500×1500 | 127×127mm |
データ形式はpng/jpgどちらでもOKですが、簡単なイラストやデザインであれば私はpngにしています。
準備ができたら画像登録
ネットプリントのシステムに画像データを登録します。
登録方法は以下2種類から選べます。
①データの保存期間やデータ名を自分で設定したい場合
データの保存期間を自分で設定したい場合には専用サイトからデータを登録しましょう。
1-30日間の好きな期間を設定できます。その際、会員登録が必要になります。
イラスト配布に使いたい方はこちらがおすすめ。
②保存期間にこだわりがない/簡単な方法がいい場合
ネットプリントの公式LINEからデータを登録することができます。
データの保存期間は8日間。会員登録は不要です。
すぐ印刷する場合、自分用に印刷する場合はこちらが簡単なのでおすすめ。
0、画像登録の手順
LINEから登録する場合は、LINEの案内に従えば簡単に登録できます。
会員登録する場合(サイトから登録する場合)は、以下の手順で登録してください。
1、会員登録
まず、ページ中腹から会員登録を行います。
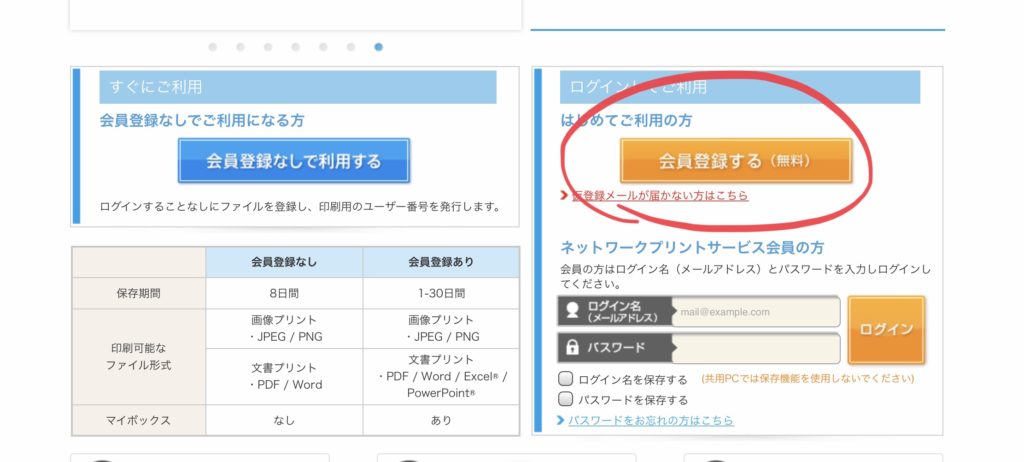
表示に従えば問題なく会員登録できるので、ここでは説明を割愛しますね。
2、ログイン
会員登録ができたら、ログインします。

3、画像登録
ログインすると、左側に登録メニューが出てきます。ここから「画像を登録する」を選択します。
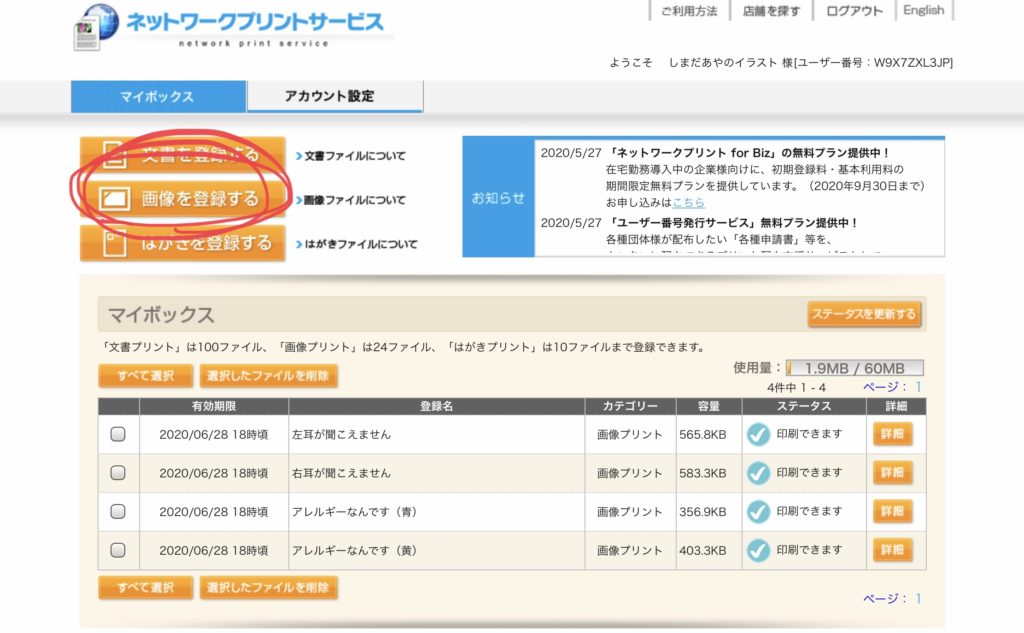
4、画像登録と保存日数の指定
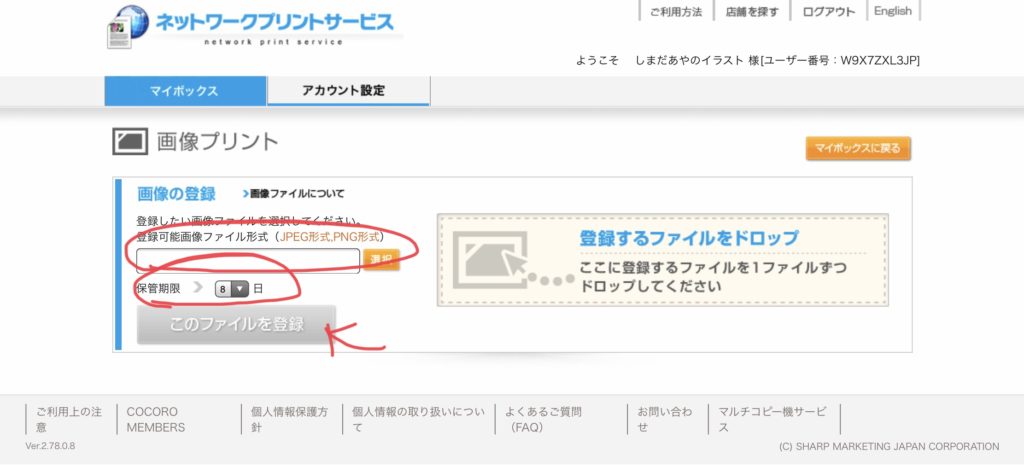
右側にドロップでも登録可能ですし、左側のボックスからも登録できます。
保管期間の指定もここでするのでお忘れなく!
指定できたら「このファイルを登録」です。
ポップアップ画面が表示されるので、登録を終了する場合には「マイボックスへ戻る」、他のデータも登録する場合には「続けて登録する」を選びます。
5、ファイルの名前を変更する
マイボックスに戻ると、今登録した画像が表示されます。この「登録名」の部分はローソンのコピー機に表示される名前なので変更します。
右端の「詳細」をクリックします。
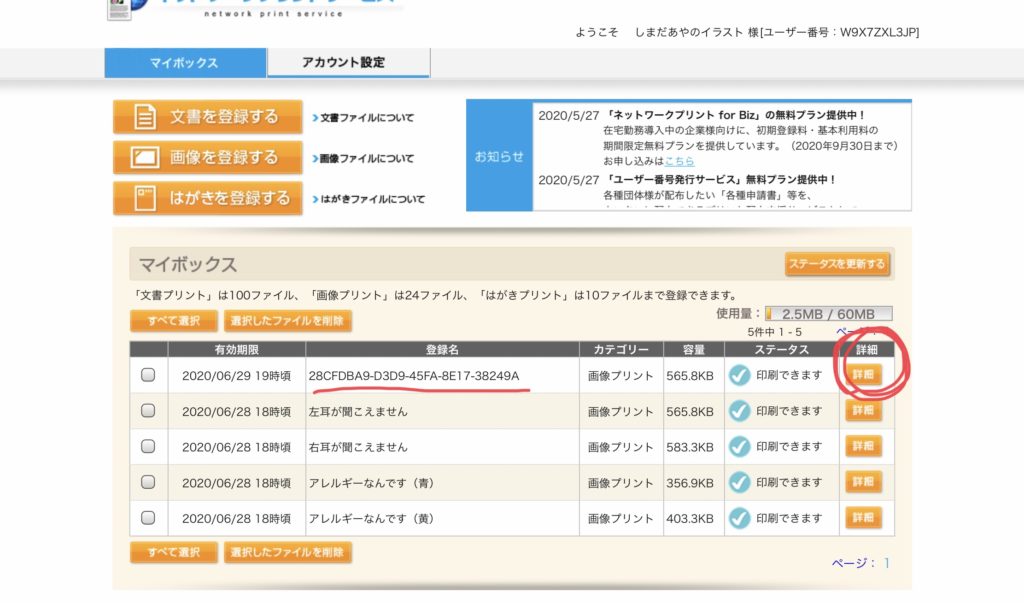
▼「編集」を押します。
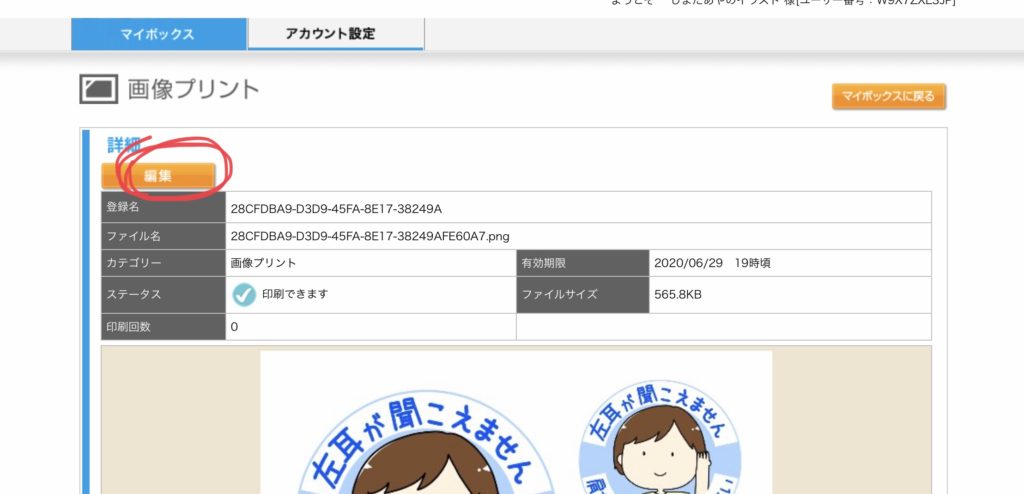
▼「登録名」にファイルの名称(ここでは仮に「テストデータ」にしています)を入れ、「このファイルを変更」を押します。
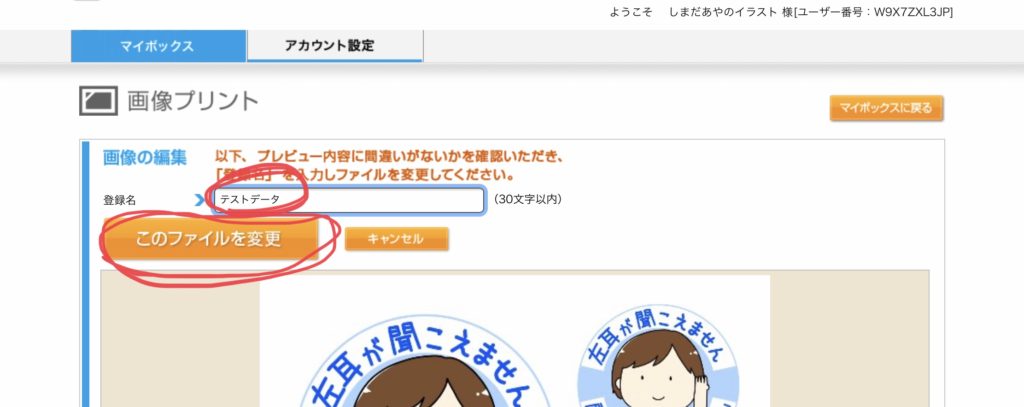
▼マイボックスに戻ると、今登録したファイル名が表示されています。これで登録作業完了です!
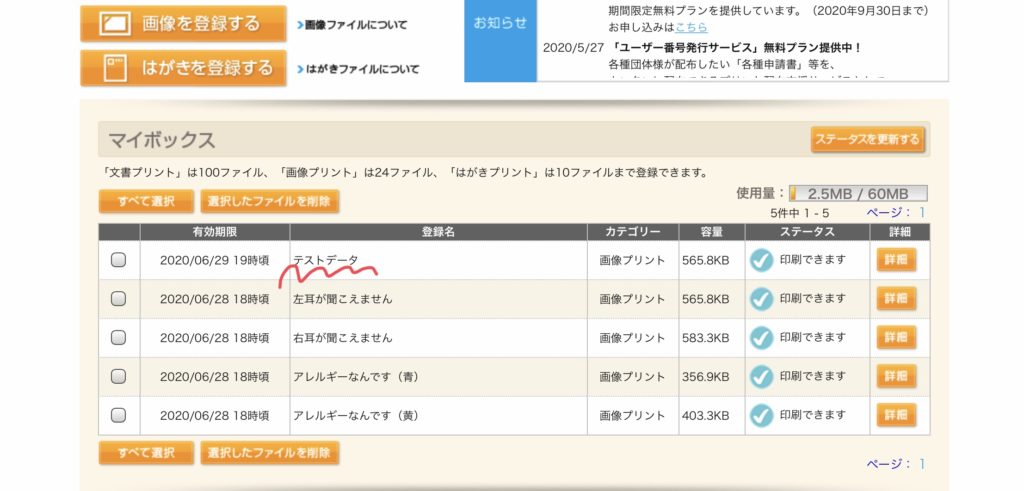
6、配布したい相手に「ユーザー番号」を知らせる
ユーザー番号は、マイページの右上に表示されるアルファベットと数字の文字列です。私の場合は「W9X7ZXL3JP」ですね。これを、配布相手にお知らせします。
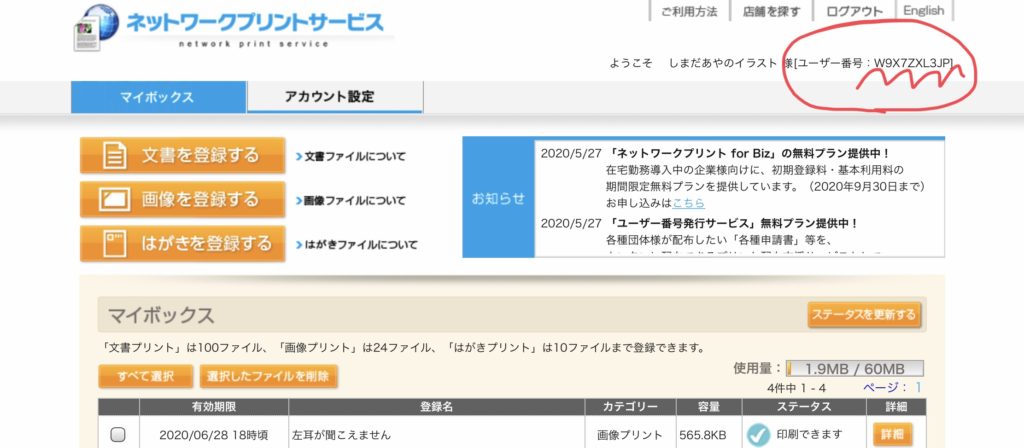 このユーザー番号をローソン店頭のプリント機に入力すると、「しまだあやのイラスト」アカウントが表示され、一覧にある好きなイラストが印刷できるわけです。
このユーザー番号をローソン店頭のプリント機に入力すると、「しまだあやのイラスト」アカウントが表示され、一覧にある好きなイラストが印刷できるわけです。
▼実際のネットプリント機の様子
こう表示されます。
※シール印刷が普通紙印刷かは、印刷者がネットプリント機上で選ぶ仕組みです
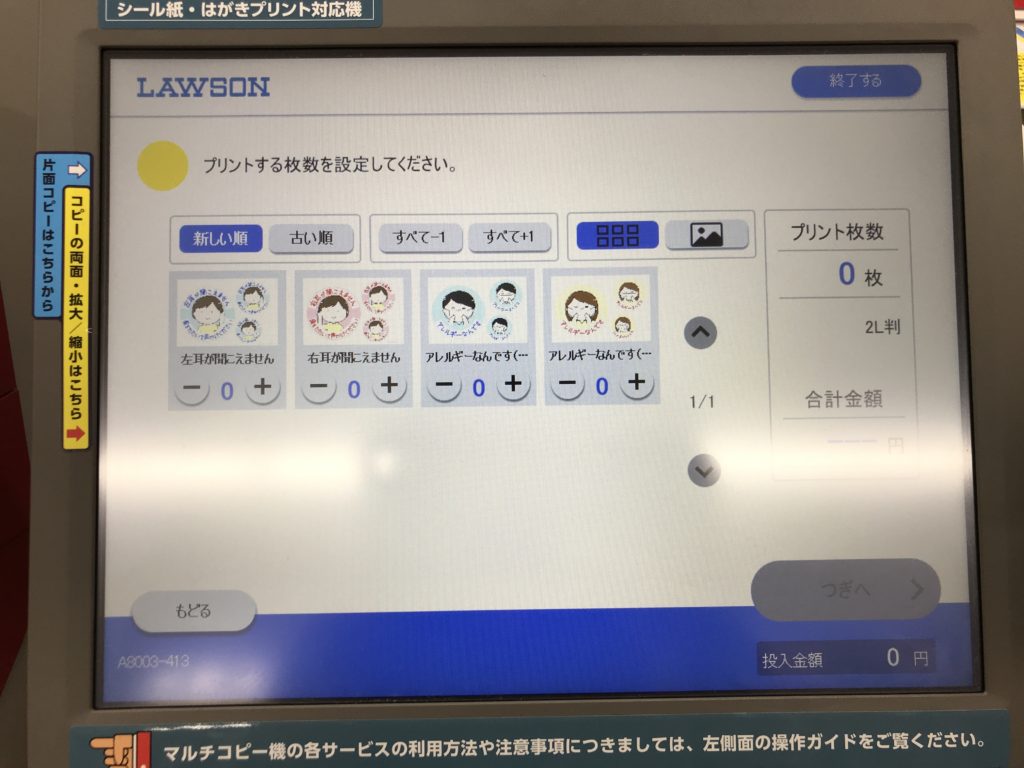
「左耳が聞こえません」「右耳が聞こえません」「アレルギーなんです(青)」「アレルギーなんです(黄)」の4種のシールは、2020年6月28日(月)までユーザー番号「W9X7ZXL3JP」で配布しています。ご興味あればぜひ!
ユーザー番号からは、アップしたすべてのデータを見ることができます。不特定多数の方への配布に使う場合は、見られてもいい画像だけをアップしましょう。
店頭での印刷はどうやるの?
印刷方法はnoteにまとめました。私のシールを印刷してくださる方向けですが、こちらからご自身のデータに読み替えてもらえば参考になるはずです。
アレルギーなんです/片耳難聴シール配布します【期間限定】(noteへ)
自分の絵がシールになるってちょっと楽しいので、ぜひやってみてくださいー!
【これまでにイラストをご依頼くださったかたへ】
私が制作させていただいたイラストは、個人で楽しむ範囲であればシールにしていただいて問題ございません。ただし、販売・配布される場合は、追加費用をいただく形になりますので、事前にご相談ください。