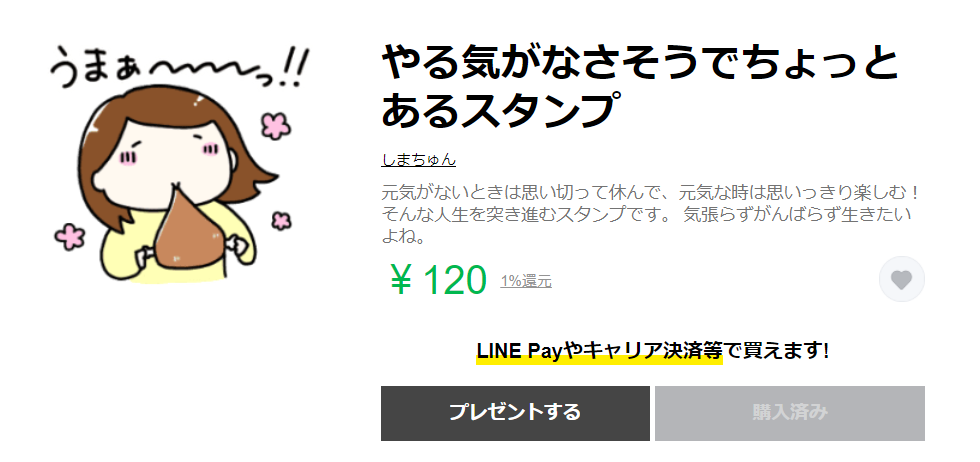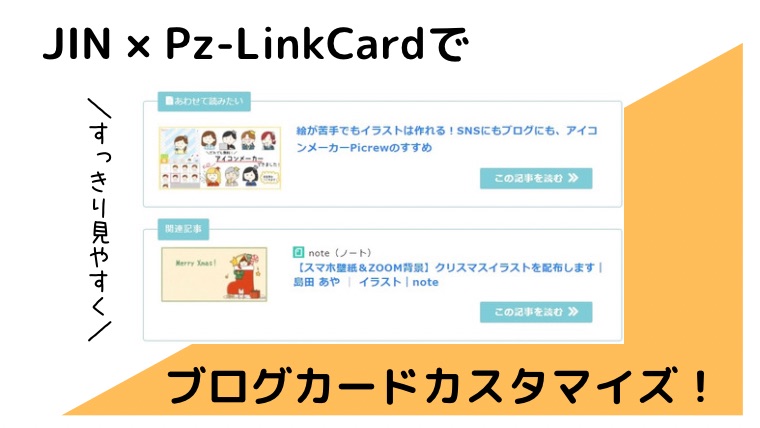LINEスタンプを写真に押せる!新機能が超かわいい【加工方法と手順】

LINEスタンプを写真に押す!
LINEスタンプを使った写真加工が、なんと2019年9月2日のアップデートから解禁になりました!!うれしい〜!
LINEでスタンプとして使用している画像を、写真にも押せてしまうわけです。
おいしそうなパンケーキの写真をこんな風に変身させられます。
BEFORE

AFTER

スイーツを目にした時のトキメキが伝わる写真になった…はず!
写真をかわいくデコレーションしたい時や、顔を出したくない時にも便利なこの機能。
使いこなすための手順をまとめてみました。
LINEで誰かに共有するのではなく、写真の加工・保存のみする方法も紹介しています。
やり方:LINEスタンプを写真に貼ろう!
ざっくりした加工の手順はこんな感じ。
- LINEのトーク画面を開く
- 送信する写真を選ぶ
- 右上にあるニコちゃんマークを押す
- 写真に押す(貼る)スタンプを選ぶ
- 配置が完了したら送信!
- 他アプリで使いたい場合は、送信した写真を保存する
実際の画像を見ながら紹介しますね。
①LINEのトーク画面を開く
トーク画面を開いたら、写真選択ボタンを押します。
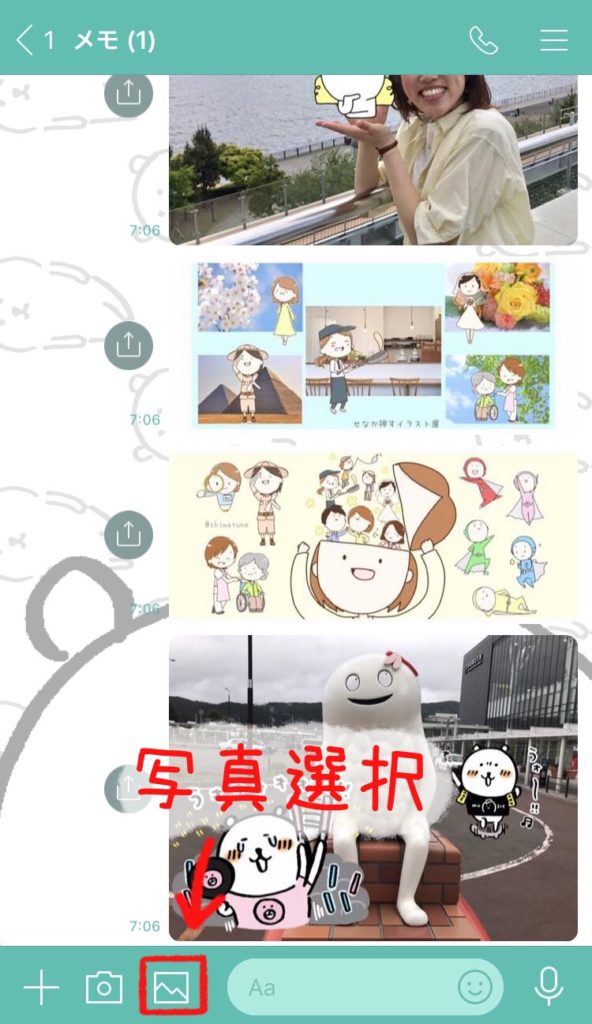
②加工する写真を選ぶ
カメラロールの中から加工したい写真を選びます。
 ③右上にあるニコちゃんマークを押す
③右上にあるニコちゃんマークを押す
右上にあるニコちゃんマークを押すと、スタンプ選択画面が表示されます。
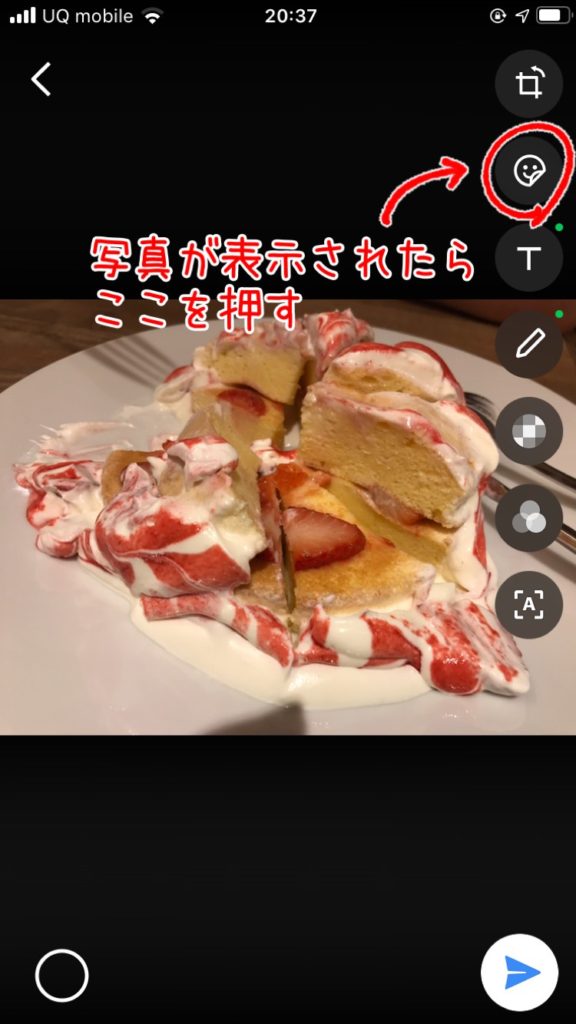
④写真に押す(貼る)スタンプを選ぶ
これまで購入・ダウンロードしたスタンプが表示されます。
好きなスタンプを選びましょう!

私は自作スタンプをポチッとな。

表示されました!
※右下の「絵文字」からは絵文字も貼れます。
絵文字はひらがな、アルファベットもあるのでよりたのしい雰囲気に。

⑤配置が完了したら送信!
指でスライドすれば位置を変更、ピンチ(図参照)すれば拡大・縮小ができます。
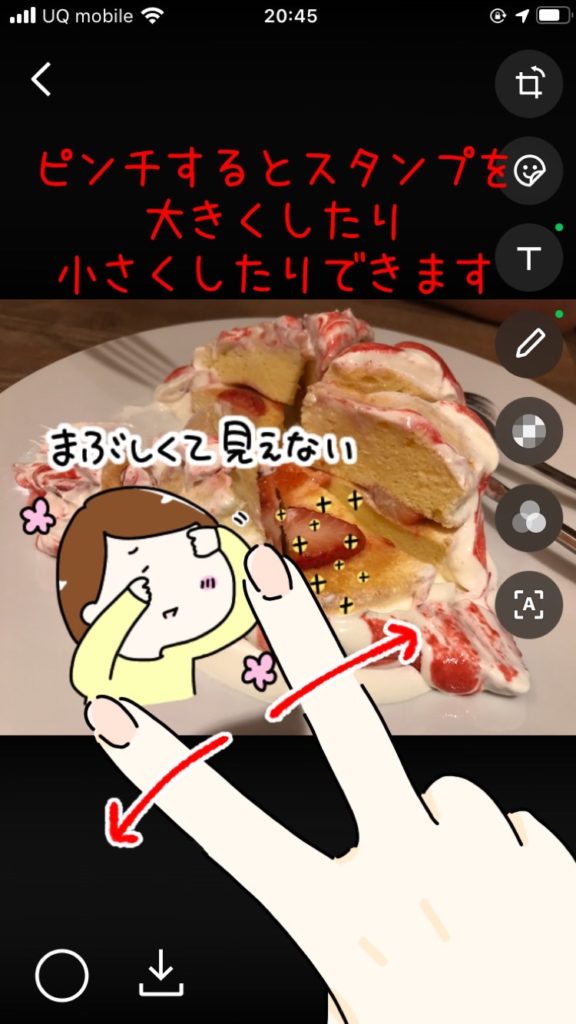
同じ手順で複数のスタンプを配置することも可能。
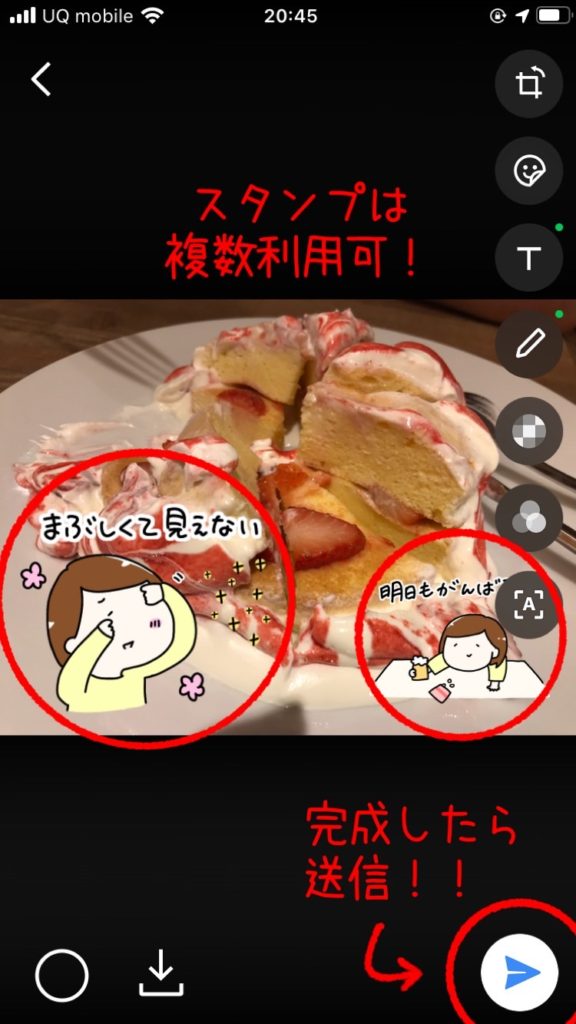
配置が終わったら、送信ボタンを押せば相手に送信されます!
⑥他アプリで使いたい場合は、送信した写真を保存する
メールに添付して送りたい!など、LINE以外で利用したい時は、送信した写真を端末へ保存すればOK。


これで保存も完了です♪
おまけ:誰にも送信しないで、自分の端末に写真を保存するのに有効な「自分ひとりのグループ」
ここまで紹介した方法だと、誰かにLINEで送付することが必須になります。
でも、LINEで送る予定はなく、他のSNS等でだけ使いたい!ということもありますよね。
そんな方におすすめなのが「自分ひとりのグループをつくる」こと。
要は、誰にも見られないトークです。
LINEに文章の構成を練りたい!
スタンプの試し押しをしてみたい!
今日の買い物のメモを残したい!
という時に使えるので、密かに重宝しています。
「自分ひとりのグループ」の作り方はとても簡単!
手順は以下の通りです。
以下に自分ひとりのグループ作成方法を掲載していますが、2020年7月のアップデートより、公式に「Keepメモ」というトークルームが作成されました。
友達検索画面から「Keepメモ」と検索するとおそらく表示されるはず。
これを使えば、ひとりのルームは作成不要!ぜひ活用してみてください。
1、トーク画面右上の吹き出しを押す
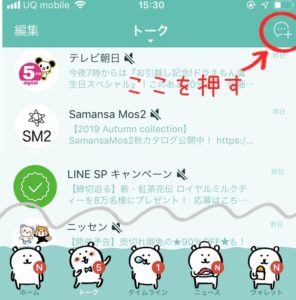
2、「グループ」を押す
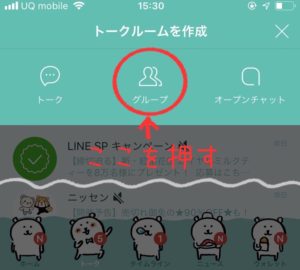
3、友だちを選択せずに「次へ」を押す
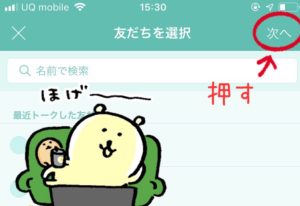
4、適当なグループ名を付け「作成」を押す。
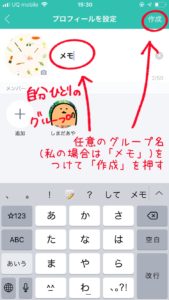 これで完成です!
これで完成です!
ちなみに私は、よくつかうトークルームはピン留め(一番上に表示される)しています。
トーク一覧の画面で、ピン留めしたいトークを右にスワイプすると画びょうボタンが表示されます。
それを押せばピン留め完了!
ぜひお試しください♪
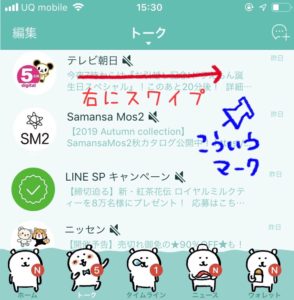
LINEスタンプ使おう、作ろう!
LINEユーザーとして、遊びの幅がまた増えた今回のアップデート!
イラストを描く側としては、創作意欲も掻き立てられて、1粒で2度おいしいアップデートになりました。
なお、今回の記事で使用したスタンプは以下のページにて販売中!
「やる気がなさそうでちょっとあるスタンプ」というタイトルに恥じない、ゆるいスタンプになっているのでぜひご覧ください。
https://line.me/S/sticker/14391272

 ③右上にあるニコちゃんマークを押す
③右上にあるニコちゃんマークを押す